Last updated on octobre 24th, 2023 at 04:33 pm
Dans le monde du commerce électronique, tirer parti de la puissance de l’IA peut changer la donne pour créer des images époustouflantes et personnaliser des produits. L’un de ces outils puissants est Midjourney AI, qui vous permet de générer des images étonnantes basées sur des invites textuelles en langage naturel.
Dans cet article, nous explorerons ce qu’est Midjourney, comment il fonctionne et comment vous pouvez exploiter son potentiel pour créer un art numérique extraordinaire et générer des revenus supplémentaires en ligne.
Qu’est-ce que Midjourney et comment ça marche ?
Midjourney est un programme d’IA avancé spécialisé dans la création d’images très détaillées basées sur des invites textuelles (prompts). Bien que relativement nouveau par rapport à d’autres systèmes d’IA comme DALL-E ou Stable Diffusion, Midjourney a rapidement gagné en popularité parmi les créateurs en raison de son flair cinématographique unique. Contrairement à ses concurrents, Midjourney fonctionne via Discord, une application de chat initialement conçue pour les jeux. Cependant, il nécessite un plan d’abonnement pour créer des images, ce qui le distingue des autres plates-formes proposant une génération d’images gratuite.
Le cœur de la technologie de Midjourney réside dans son code propriétaire et fermé, ce qui rend difficile la découverte de son fonctionnement interne. Il utilise des techniques d’apprentissage automatique similaires aux modèles de langage et de diffusion ChatGPT. En convertissant les invites textuelles en vecteurs numériques, le modèle linguistique de Midjourney guide le processus de diffusion, aboutissant à la création d’images complexes. Le processus de diffusion consiste à supprimer progressivement des pixels d’un nuage de points ou de pixels, en façonnant l’image en fonction de l’invite et de sa banque de données.
Comprendre le fonctionnement de la diffusion et manipuler des paramètres tels que « <–stop> » peut vous aider à obtenir des résultats qui correspondent à vos objectifs créatifs.
La qualité des invites, y compris le texte et les paramètres, joue un rôle crucial dans la détermination du résultat des images générées. Créer des invites convaincantes est essentiel pour transformer des images médiocres en œuvres d’art fascinantes.
Qu’est-ce que les prompts Midjourney ?
Les invites sont des phrases de commande qui demandent à l’IA de créer des images spécifiques. Ces invites peuvent être de simples phrases descriptives ou inclure des paramètres et des images de référence à des fins de comparaison et de style.
Un prompt se compose de quatre éléments :
- la commande « \< /imagine > » ,
- les URL des images,
- le texte descriptif,
- les paramètres.
La commande `< /imagine >` sert de point de départ à chaque invite. Par exemple:
`/imagine [invite : un koala mangeant de la mangue dans le désert du Sahara à la manière de Picasso]`Dans ce cas, l’invite commence par `</imagine>` suivi de l’invite de texte, qui décrit l’image souhaitée.
L’IA génère ensuite une image basée sur cette invite, ce qui donne lieu à une œuvre d’art unique combinant des éléments d’un koala, d’une mangue, du désert du Sahara et du style artistique de Picasso.

La création d’invites textuelles attrayantes et précises est cruciale pour obtenir le résultat d’image souhaité. Expérimenter différentes combinaisons d’éléments et de styles peut conduire à des résultats fascinants et inattendus.
Comment générer des images en utilisant les prompts Midjourney ?
Pour générer des images à l’aide des invites Midjourney, vous devez suivre quelques étapes :
1. Mettez en place un plan d’abonnement sur la plateforme Discord de Midjourney.
- Accédez au bot Midjourney AI.
- Créez une invite de texte convaincante à l’aide de la commande `</imagine>`, en incorporant des détails spécifiques ou les styles artistiques souhaités.
- Soumettez votre invite au bot Midjourney AI.
- Attendez que l’IA traite l’invite et génère l’image.
- Examinez et affinez l’image générée si nécessaire.
- Téléchargez et utilisez l’image à des fins de commerce électronique ou d’art numérique.
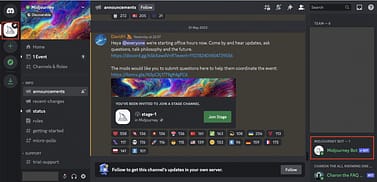
Ajustez vos paramètres
Une fois que vous êtes en conversation avec le Bot Midjourney, il est temps d’ajuster vos paramètres.
Tapez /settings, puis ajustez certaines options.
Tout d’abord, choisissez la version préférée – généralement la dernière, bien que certaines invites sur Internet soient configurées avec des versions précédentes.
Ensuite, en fonction de la version sélectionnée, choisissez la qualité de l’image de sortie – Half, Base ou High Quality. La qualité de base est l’option standard et convient à la plupart des besoins, sauf si vous avez besoin d’une illustration très détaillée. La version 5 ne propose pas cette option.
Le style est configuré en tant que med. Expérimentez avec ce paramètre pour voir comment il affecte le style de sortie. Cela peut être modifié lors de la génération d’une invitation à l’aide de paramètres (plus d’informations ci-dessous).
Enfin, activez le mode Remix, ce qui permet d’accéder aux paramètres et aux options avancées.
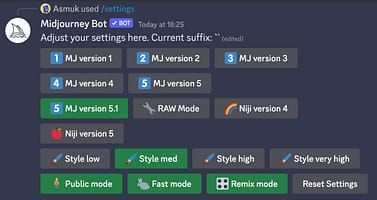
Apprenez les commandes de Midjorney
Il est maintenant temps de commencer à utiliser certaines commandes et à générer des invites. La première commande, /settings, vous l’avez déjà apprise.
Les commandes les plus importantes sur lesquelles nous nous concentrerons sont /imagine et /describe.
/Imagine
Pour créer une invite, tapez /imagine – cela ouvrira une boîte où vous pourrez saisir le contenu de l’invitation. Vous devez attendre que la boîte de l’invitation s’ouvre – copier toute la ligne avec /imagine et la coller ne permettra pas d’activer le bot.
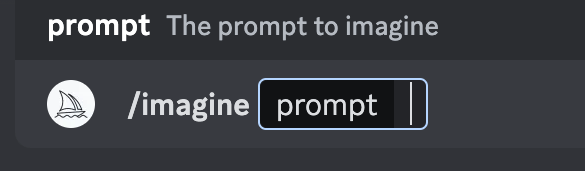
Après avoir saisi l’invitation, Midjourney renvoie quatre images.
En dessous, il y aura des boutons avec U1, U2, U3 et U4 écrits dans la première ligne, et V1, V2, V3 et V4 dans la seconde.
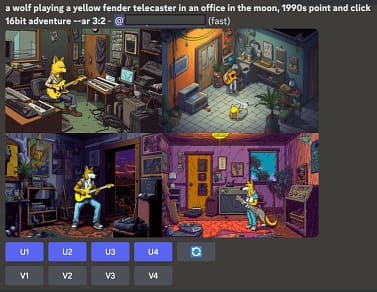
Le ‘U’ dans la capture d’écran représente l’Option ‘Upscale‘, qui vous permet de sélectionner l’image que vous préférez et de l’afficher avec une résolution plus élevée.
Veuillez noter que bien que vous puissiez augmenter la résolution, vous ne pouvez pas modifier le nombre de points par pouce (DPI) à l’aide de cette fonctionnalité. Pour modifier le DPI, vous pouvez utiliser un éditeur de graphiques tel que Adobe Photoshop, GIMP ou Photopea, ou utiliser un convertisseur en ligne.
Si vous souhaitez faire des ajustements à une image, cliquez sur le bouton ‘V’ correspondant au nombre de l’image. Cela ouvrira le prompt Remix, ce qui vous permettra de personnaliser le prompt selon vos besoins. Par exemple, vous pouvez supprimer certains éléments de l’image à l’aide du paramètre ‘no‘ ou ajuster le ratio d’aspect.
Pour enregistrer une image comme référence de style pour des générations futures, cliquez sur le bouton ‘Add reaction‘ en forme de smiley face à droite, suivi du bouton ‘Enveloppe‘. Si le bouton ‘Enveloppe’ n’est pas visible, tapez ‘enveloppe’ et cliquez dessus. Cela vous enverra un message sur Discord avec l’image et son numéro de graine. Ensuite, copiez le numéro de graine et créez un nouveau prompt en ajoutant le paramètre ‘seed‘ et le numéro de graine correspondant.
Si vous n’êtes pas satisfait de l’image, vous pouvez essayer de cliquer sur ‘Detailed upscale Redo‘ ou ‘Remaster‘ ou sur un icône avec deux flèches circulaires, en fonction de la version de Midjourney. Ces options referont l’image, ce qui peut résoudre éventuellement tout problème que vous pourriez avoir avec l’image initiale.
Utiliser la commande /describe pour créer des images similaires dans Midjourney
Lorsque vous créez un prompt d’image dans Midjourney, vous pouvez avoir une idée claire de la résultat final que vous souhaitez atteindre, mais la création du prompt approprié peut sembler impossible. Malgré les rephrases et les variations, les résultats peuvent différer de vos attentes.
Dans de tels cas, la commande /describe peut être un outil précieux. Cette commande vous permet de décrire des images existantes qui ressemblent au résultat que vous souhaitez atteindre, ce qui peut vous aider à comprendre comment Midjourney les interprète.
Pour utiliser la commande /describe:
- tapez simplement la commande dans le champ de dialogue et une menu déroulant apparaîtra.
- Sélectionnez l’option d’upload d’image et téléchargez une image qui représente le résultat souhaité. Midjourney générera alors quatre options de prompts qui décrivent l’image.
- Choisissez le prompt qui reflète le mieux l’image et ajustez-le selon vos besoins.
Le processus de génération d’image dans Midjourney peut produire des résultats variables, mais il peut aider à créer des images similaires ou à mieux comprendre comment Midjourney interprète les prompts. En pratiquant et en affinant vos compétences, vous pouvez utiliser la commande /describe pour améliorer vos prompts d’image et obtenir les résultats souhaités.
Comprendre les paramètres de Midjourney
Midjourney permet aux utilisateurs d’entrer des paramètres pour personnaliser l’image finale générée par l’IA. Ces paramètres sont optionnels et peuvent être ajoutés à la fin de la prompt. Midjourney accepte plusieurs paramètres, séparés par des guillemets (–) ou un tiret (—).
Voici les paramètres les plus couramment utilisés de Midjourney :
- Rapport d’aspect (–aspect ou –ar)
Ce paramètre ajuste le rapport d’aspect de l’image finale. Les utilisateurs peuvent spécifier des nombres entiers séparés par un colon, comme « 150 :100 » pour un rapport d’aspect de 1,5 :1. Les versions 5 et niji5 de Midjourney supportent tout rapport d’aspect, tandis que la version 4 fonctionne entre 1 :2 et 2 :1. Les rapports d’aspect les plus populaires incluent 1 :1 (images carrées), 3 :2 (format paysage), 7 :4 (écran HD-TV et écrans de smartphone) et 5 :4 (images encadrées et imprimées).

Exemple : /imagine [prompt un chien labrador dans les Alpes suisses, éclairage cinématographique –ar 7:4]
- Chaos (–chaos \<0-100>)
Ce paramètre augmente la randomisation et la variation dans les résultats.
- Poids de l’image (–iw)
Ce paramètre détermine l’importance d’une image téléchargée par rapport à l’invite texte. Une valeur plus élevée signifie que l’image téléchargée aura un plus grand impact sur les résultats finaux. La valeur par défaut est 1, mais elle peut aller de 0,5 à 2.
- No (–no)
Ce paramètre supprime un élément de l’image. Par exemple, « –no tree » supprimera les arbres d’un paysage.
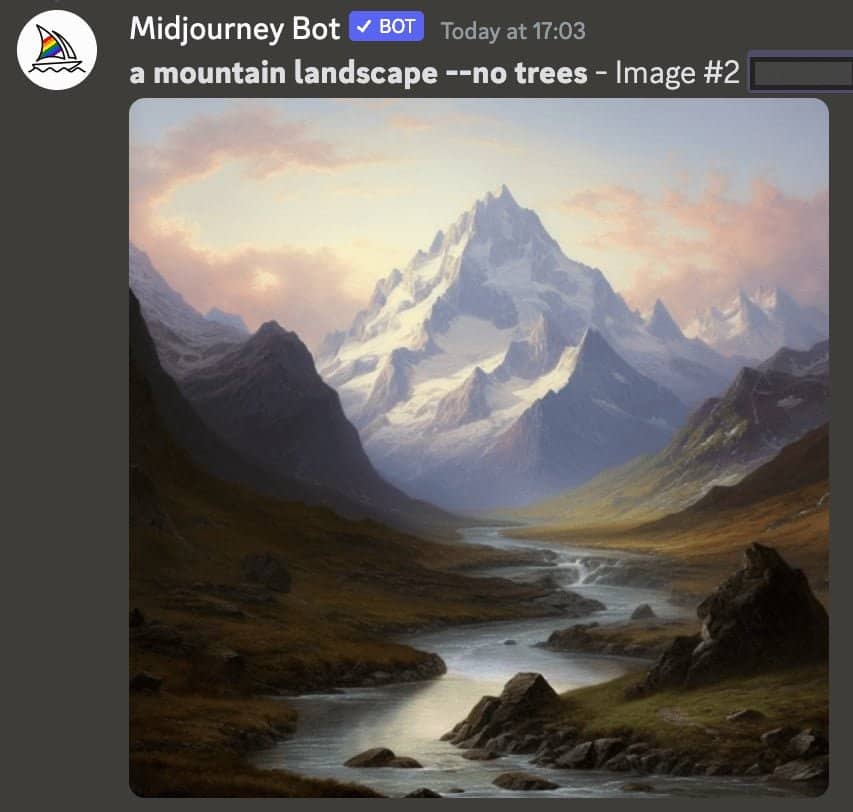
Une capture d’écran de la commande « no » dans Midjourney.
- Qualité (–quality \<.25, .5 ou 1> ou –q \<.25, .5 ou 1>)
Ce paramètre ajuste le temps de rendering et la qualité de l’image finale. Les valeurs plus élevées utilisent plus de temps de traitement GPU du total de la subscription. La valeur par défaut est 1
- Seed (–seed )
Chaque image Midjourney possède un numéro de seed. Ce paramètre permet aux utilisateurs de créer des images similaires en saisissant le numéro de seed.
- Stop (–stop \)
Ce paramètre arrête la rendering d’une image au milieu, fournissant des résultats flous et incomplets qui peuvent être utiles pour des purposes artistiques ou pour l’étude du processus de diffusion et de rendering.
- Stylize (–stylize \ ou –s \)
Ce paramètre ajuste l’influence du style esthétique par défaut de Midjourney sur les résultats finaux. La valeur par défaut est 100, mais elle peut être modifiée en utilisant la commande </settings>.
10 excellents exemples de prompt Midjourney
Voici dix exemples inspirants d’invites Midjourney pour stimuler votre créativité :
- `/imagine [invite : un lion majestueux nageant dans les profondeurs de l’océan entouré de récifs coralliens colorés]`
- `/imagine [invite : Un paysage urbain futuriste au coucher du soleil avec des voitures volantes et des néons]`
- `/imagine [invite : Une forêt mystique avec des champignons lumineux et des fées dansant au clair de lune]`
- `/imagine [invite : un lac de montagne serein reflétant les couleurs vibrantes d’un coucher de soleil]`
- `/imagine [invite : Un goûter d’inspiration steampunk avec des créatures mécaniques et des tenues victoriennes]`
- `/imagine [invite : un carrousel fantaisiste avec des créatures fantastiques au lieu des chevaux traditionnels]`
- `/imagine [invite : un marché animé dans une ville médiévale avec des marchands vendant des produits exotiques]`
- `/imagine [invite : une scène de plage tranquille avec des palmiers, une eau cristalline et un hamac]`
- `/imagine [invite : une station spatiale en orbite autour d’une planète lointaine avec des astronautes menant des expériences scientifiques]`
- `/imagine [invite : Un château magique flottant dans les nuages avec un pont arc-en-ciel qui y mène]`
Surrealism

Un prêtre du XVe siècle conduisant un vaisseau spatial sous la mer, surréalisme
Utilisez ce style artistique pour créer un paysage de rêve surréaliste ressemblant à une peinture à l’huile avec des éléments sauvages et hyper détaillés.
Steampunk

Engins volantes à Times Square dans un style steampunk –ar 3:2
Créez des scénarios historiques rétrofuturistes et alternatifs en ajoutant « steampunk » à votre invite
Art Deco

La Tour Eiffel entourée d’îles flottantes dans le style Art Déco
Créez une variété d’invites dans le style Art déco captivant, invitant à la création de compositions vibrantes et visuellement saisissantes qui résument l’esprit d’optimisme et d’élégance qui prévalait dans les années 1920 et 1930.
Retro Games

L’intérieur d’un donjon médiéval, isométrique 32 bits, aventure pointer-cliquer 16 bits des années 1990 –ar 3:2
Créez une variété d’invites dans le style Art déco captivant, invitant à la création de compositions vibrantes et visuellement saisissantes qui résument l’esprit d’optimisme et d’élégance qui prévalait dans les années 1920 et 1930.
Cyberpunk

Un vendeur ambulant vendant du pop-corn à un robot, temps pluvieux, style cyberpunk –ar 3:2
Transportez-vous dans les mondes passionnants de classiques emblématiques du cyberpunk comme Neuromancer, Blade Runner et The Matrix en insufflant à vos prompts le style cyberpunk captivant. Créez des paysages urbains saisissants du futur, remplis de néons, de gratte-ciel imposants et d’une atmosphère dystopique qui capture l’essence de ce genre bien-aimé.
Phantasmal Iridescent

Un portrait en grand plan d’une vampire féminine dans une bibliothèque, près de la fenêtre et la lune en arrière plan.
Ce style ajoute une coloration unique avec des lumières irisées, blanches, bleues et rosées, adaptées aux illustrations détaillées telles que les styles gothique, horreur, mystère ou fantastique.
Layered Paper

Papier superposé de bulles, tons pastel, éclats de peinture bleue
Créez des textures et des œuvres d’art en papier pouvant servir d’arrière-plans et bien plus encore, avec le style « Layered Paper ».
Cubism

Un chien labrador en combinaison spatiale sur la lune, Cubisme
L’un des styles artistiques les plus excitants de Midjourney. Il crée des images aux couleurs vibrantes et aux formes géométriques.
Bauhaus

Un logement en bois dans une forêt de chênes style Bauhaus, éclairage hyper réaliste et volumétrique –ar 3:2
Générer des images des bâtiments aux lignes épurées et aux couleurs primaires avec des matériaux modernes avec le style Bauhaus
Honorable Mentions

Un portrait rétro-onde d’une souris loir
Retrowave – obtenez des portraits rétro remplis de néons.
. Utilisez un langage spécifique et descriptif dans vos invites pour obtenir le résultat souhaité.
. Expérimentez avec différents paramètres pour voir comment ils affectent l’image finale.
. Utilisez la commande /describe pour comprendre comment Midjourney interprète les images préexistantes.
. Utilisez la commande /remix pour ajuster l’invite et créer une nouvelle image basée sur un résultat précédent.
1. rapport hauteur/largeur : Ce paramètre vous permet de spécifier le rapport hauteur/largeur de l’image générée. Par exemple, \< = 16:9> créerait une image au format 16:9.1. 2.seed : Ce paramètre vous permet de référencer une image spécifique pour le style ou le contenu. Par exemple, \< -seed 123456> ferait référence à une image avec l’ID 123456.
3. qualité : Ce paramètre permet de préciser la qualité de l’image générée. Par exemple, \< -quality 5> créerait une image avec un niveau de qualité de 5 (où 1 est le plus bas et 5 le plus élevé).
4. caractère aléatoire: Ce paramètre permet de spécifier le niveau de caractère aléatoire dans l’image générée. Par exemple, \< -randomness 0.5> créerait une image avec un niveau de caractère aléatoire de 0,5 (où 0 est complètement déterministe et 1 est complètement aléatoire).
5. style : Ce paramètre permet de préciser le style de l’image générée. Par exemple, \< -style cubism> créerait une image avec un style cubiste.
6. contenu : Ce paramètre permet de préciser le contenu de l’image générée. Par exemple, \< -content cat> créerait une image avec un chat comme sujet principal.
7. couleurs : Ce paramètre permet de préciser les couleurs utilisées dans l’image générée. Par exemple, \< -colors blue,red,green> créerait une image avec une palette de couleurs bleu, rouge et vert.
8. formes : Ce paramètre permet de préciser les formes utilisées dans l’image générée. Par exemple, \< -shapes circle,square> créerait une image avec des formes circulaires et carrées.
9. texture : Ce paramètre permet de préciser la texture utilisée dans l’image générée. Par exemple, \< -texture wood> créerait une image avec une texture de bois.
10. juxtaposition : Ce paramètre permet de préciser la juxtaposition des éléments dans l’image générée. Par exemple, \< -juxtaposition 1,2,3> créerait une image avec trois éléments (spécifiés par les nombres 1, 2 et 3) juxtaposés.
Supposons que vous souhaitiez créer l’image d’un chat assis sur un rebord de fenêtre, regardant dehors un paysage urbain. Vous souhaitez que l’image ait une palette de couleurs chaudes inspirée du coucher de soleil et un style semi-réaliste. Vous souhaitez également inclure une texture subtile pour donner un peu de profondeur à l’image.
Voici un exemple d’invite qui intègre plusieurs paramètres :
« Créez l’image d’un chat assis sur un rebord de fenêtre, regardant dehors un paysage urbain. Utilisez une palette de couleurs chaudes inspirée du coucher de soleil et un style semi-réaliste. Incluez une texture subtile pour donner un peu de profondeur à l’image. Le chat devrait être positionné dans le coin supérieur droit de l’image, le paysage urbain occupant le reste de l’espace. Utilisez le rapport hauteur/largeur 16:9 et le niveau de qualité 5. Le niveau de caractère aléatoire doit être de 0,8. Seed 123456. »
Par exemple, si vous souhaitez que le chat soit positionné au centre de l’image plutôt que dans le coin supérieur droit, vous pouvez utiliser l’invite suivante :
« Créez l’image d’un chat assis sur un rebord de fenêtre, regardant dehors un paysage urbain. Utilisez une palette de couleurs chaudes inspirée du coucher de soleil et un style semi-réaliste. Incluez une texture subtile pour donner un peu de profondeur à l’image. Le chat devrait être positionné au centre de l’image, le paysage urbain occupant le reste de l’espace. Utilisez le rapport hauteur/largeur 16:9 et le niveau de qualité 5. Le niveau de caractère aléatoire doit être de 0,8. Seed 123456. »
Dans cette invite, le paramètre « position du chat » est défini sur « centre » au lieu de « coin supérieur droit »
Par exemple, si vous souhaitez que le chat soit plus grand sur l’image, vous pouvez utiliser l’invite suivante :
« Créez l’image d’un chat assis sur un rebord de fenêtre, regardant dehors un paysage urbain. Utilisez une palette de couleurs chaudes inspirée du coucher de soleil et un style semi-réaliste. Incluez une texture subtile pour donner un peu de profondeur à l’image. Le chat devrait être positionné au centre de l’image, le paysage urbain occupant le reste de l’espace. Utilisez le rapport hauteur/largeur 16:9 et le niveau de qualité 5. Le niveau de caractère aléatoire doit être de 0,8. Seed 123456. La taille du chat doit être de 1,5. »
