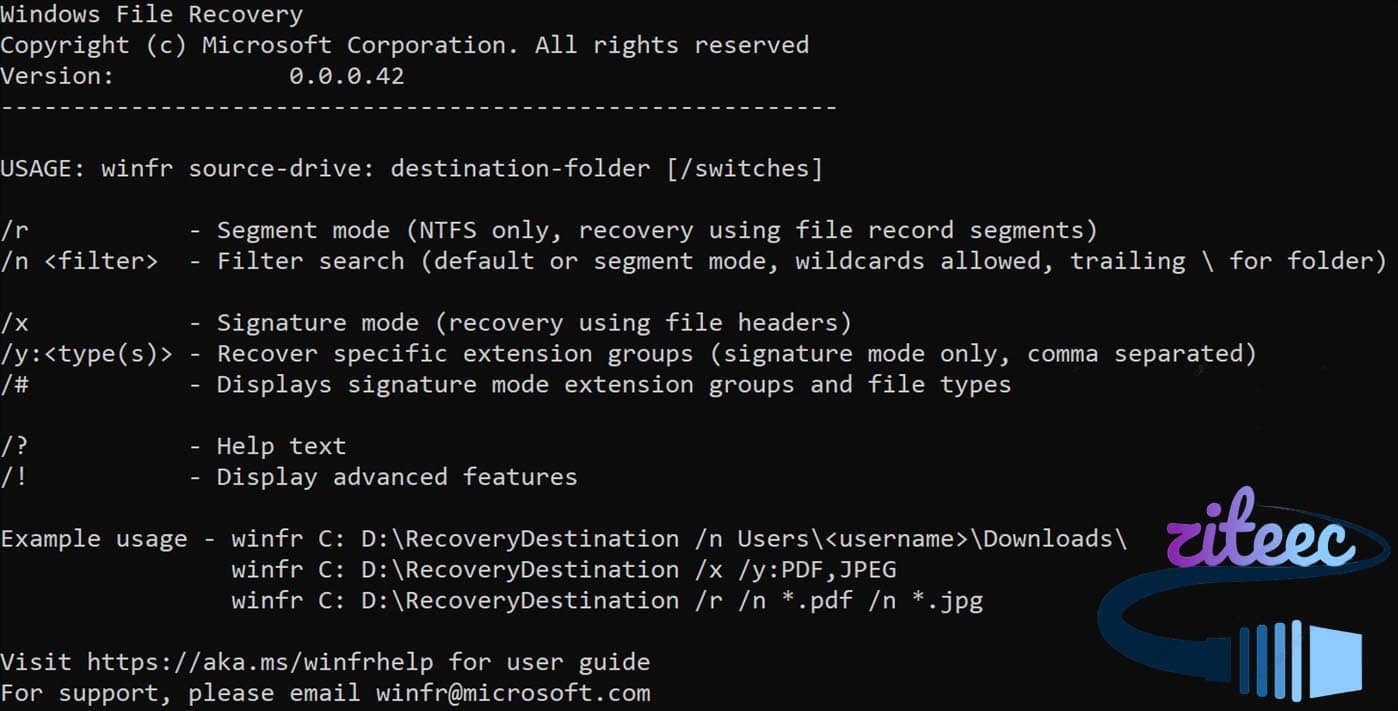Télécharger et installer Windows File Recover sur Windows 10
Microsoft a lancé un nouvel outil Windows File Recovery pour Windows 10 version 2004 et supérieure disponible sur Microsoft Store.
L’outil, comme son nom l’indique, aide à récupérer les fichiers perdus sur votre PC Windows 10.
La récupération de fichiers Windows prend en charge la récupération des fichiers que vous avez peut-être supprimés de votre périphérique de stockage local (y compris les lecteurs internes, les lecteurs externes et les périphériques USB) et ne peuvent pas être restaurés à partir de la corbeille. Cependant, la récupération sur le stockage cloud et les partages de fichiers réseau n’est pas prise en charge.
Vous pouvez télécharger et installer cet outil en cliquant sur la boîte d’application ci-dessous.
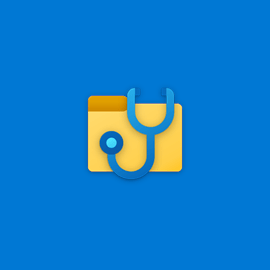
Windows File Recovery
Prix: Gratuit Developer: Microsoft Corporation
Comment utiliser la récupération de fichiers Windows?
Voici certaines étapes et informations de base énumérées par Microsoft. Lisez plus en cliquant ici .
Procédure:
Si nécessaire, téléchargez et lancez l’application à partir du Microsoft Store.
Appuyez sur la touche Windows, entrez Windows File Recovery dans la zone de recherche, puis sélectionnez Windows File Recovery.
Lorsque vous êtes invité à autoriser l’application à apporter des modifications à votre appareil, sélectionnez Oui .
Dans la fenêtre d’ invite de commandes , entrez la commande au format suivant:
winfr source-drive: destination-drive: [/switches]Les lecteurs source et de destination doivent être différents.
Lors de la restauration à partir du lecteur du système d’exploitation (souvent C:), utilisez les commutateurs pour spécifier les fichiers ou le dossier utilisateur.
/n <filter> and /y:<type<(s)>Microsoft crée automatiquement un dossier de récupération pour vous appelé, Recovery_ <date et heure> sur le lecteur de destination.
Il existe trois modes que vous pouvez utiliser pour récupérer des fichiers: Par défaut, Segment et Signature.
Exemples de mode par défaut
Récupérez un fichier spécifique de votre lecteur C: vers le dossier de récupération sur un lecteur E :
winfr C: E: /n \Users\<username>\Documents\QuarterlyStatement.docxRécupérez des photos jpeg et png de votre dossier Images vers le dossier de récupération sur un lecteur E .
winfr C: E: /n \Users\<username>\Pictures\*.JPEG /n \Users\<username>\Pictures\*.PNGRécupérez votre dossier Documents de votre lecteur C: vers le dossier de récupération sur un lecteur E :
winfr C: E: /n \Users\<username>\Documents\Exemples de mode de segment (/ r)
Récupérez les fichiers PDF et Word de votre lecteur C: vers le dossier de récupération sur un lecteur E :
winfr C: E: /r /n *.pdf /n *.docxRécupérez n’importe quel fichier avec la chaîne «invoice» dans le nom de fichier en utilisant des caractères génériques.
winfr C: E: /r /n *invoice*Exemples de mode de signature (/ x)
Lorsque vous utilisez le mode de signature, il est utile de voir d’abord les groupes d’extensions pris en charge et les types de fichiers correspondants.
winfr /#Récupérez des photos JPEG (jpg, jpeg, jpe, jif, jfif, jfi) et PNG depuis votre lecteur C: vers le dossier de récupération sur un lecteur E :
winfr C: E: /x /y:JPEG,PNGRécupérez les fichiers ZIP (zip, docx, xlsx, ptpx, etc.) de votre lecteur C: vers le dossier de récupération sur un lecteur E :
winfr C: E:\RecoveryTest /x /y:ZIPLorsque vous êtes invité à continuer, entrez Y pour démarrer l’opération de récupération. Selon la taille de votre lecteur source, cela peut prendre un certain temps.
Pour arrêter le processus de récupération, appuyez sur Ctrl + C.