Les raccourcis clavier sont des touches ou des combinaisons de touches qui offrent une autre façon de faire quelque chose que vous feriez généralement avec une souris.
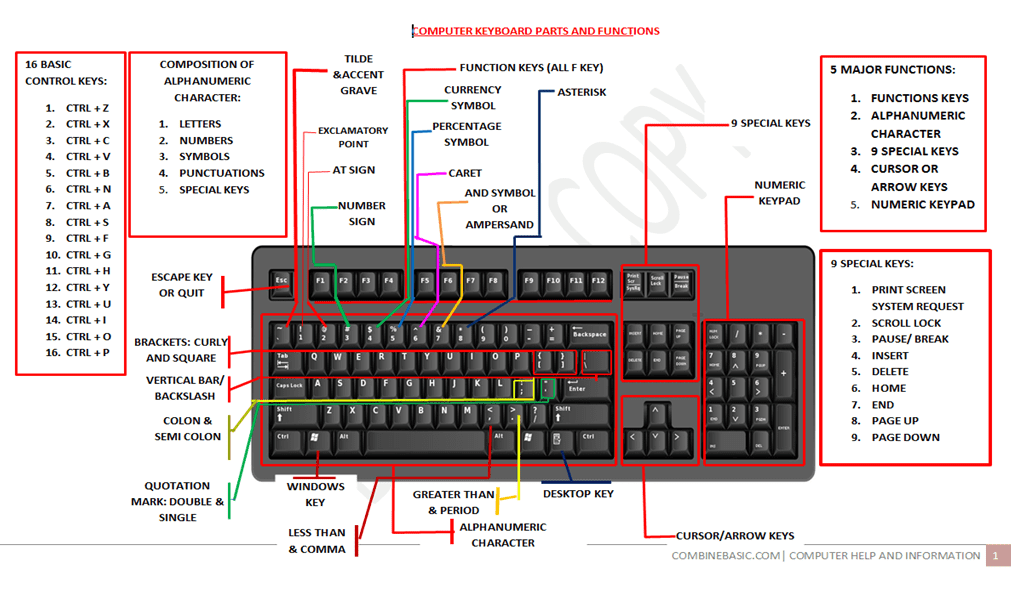
Raccourcis clavier de Windows 10
| Appuyez sur cette touche | Pour faire ça |
|---|---|
| Ctrl + X | Coupez l’élément sélectionné. |
| Ctrl + C (ou Ctrl + Insérer) | Copiez l’élément sélectionné. |
| Ctrl + V (ou Maj + Insertion) | Collez l’élément sélectionné. |
| Ctrl + Z | Annuler une action. |
| Alt + Tab | Basculez entre les applications ouvertes. |
| Alt + F4 | Fermez l’élément actif ou quittez l’application active. |
| Touche de logo Windows + L | Verrouillez votre PC. |
| Touche de logo Windows + D | Affichez et masquez le bureau. |
| F2 | Renommez l’élément sélectionné. |
| F3 | Recherchez un fichier ou un dossier dans l’Explorateur de fichiers. |
| F4 | Affichez la liste des barres d’adresse dans l’Explorateur de fichiers. |
| F5 | Actualisez la fenêtre active. |
| F6 | Parcourez les éléments d’écran dans une fenêtre ou sur le bureau. |
| F10 | Activez la barre de menu dans l’application active. |
| Alt + F8 | Affichez votre mot de passe sur l’écran de connexion. |
| Alt + Esc | Parcourez les éléments dans l’ordre dans lequel ils ont été ouverts. |
| Alt + lettre soulignée | Exécutez la commande pour cette lettre. |
| Alt + Entrée | Afficher les propriétés de l’élément sélectionné. |
| Alt + barre d’espace | Ouvrez le menu contextuel de la fenêtre active. |
| Alt + flèche gauche | Retourner. |
| Alt + flèche droite | Aller de l’avant. |
| Alt + Page précédente | Remontez d’un écran. |
| Alt + Page suivante | Descendez d’un écran. |
| Ctrl + F4 | Fermez le document actif (dans les applications en plein écran et laissez plusieurs documents ouverts en même temps). |
| Ctrl + A | Sélectionnez tous les éléments dans un document ou une fenêtre. |
| Ctrl + D (ou Supprimer) | Supprimez l’élément sélectionné et déplacez-le dans la corbeille. |
| Ctrl + R (ou F5) | Actualisez la fenêtre active. |
| Ctrl + Y | Refaire une action. |
| Ctrl + Flèche droite | Déplacez le curseur au début du mot suivant. |
| Ctrl + Flèche gauche | Déplacez le curseur au début du mot précédent. |
| Ctrl + flèche vers le bas | Déplacez le curseur au début du paragraphe suivant. |
| Ctrl + Flèche vers le haut | Déplacez le curseur au début du paragraphe précédent. |
| Ctrl + Alt + Tab | Utilisez les touches fléchées pour basculer entre toutes les applications ouvertes. |
| Alt + Maj + touches fléchées | Lorsqu’un groupe ou une mosaïque est mis au point dans le menu Démarrer, déplacez-le dans la direction spécifiée. |
| Ctrl + Maj + touches fléchées | Lorsqu’une vignette est mise au point dans le menu Démarrer, déplacez-la dans une autre vignette pour créer un dossier. |
| Ctrl + touches fléchées | Redimensionnez le menu Démarrer lorsqu’il est ouvert. |
| Ctrl + touche fléchée (pour accéder à un élément) + barre d’espace | Sélectionnez plusieurs éléments individuels dans une fenêtre ou sur le bureau. |
| Ctrl + Maj avec une touche fléchée | Sélectionnez un bloc de texte. |
| Ctrl + Esc | Ouvrez Démarrer. |
| Ctrl + Maj + Échap | Ouvrez le Gestionnaire des tâches. |
| Ctrl + Maj | Changez la disposition du clavier lorsque plusieurs dispositions de clavier sont disponibles. |
| Ctrl + barre d’espace | Activez ou désactivez l’éditeur de méthode de saisie chinois (IME). |
| Maj + F10 | Affichez le menu contextuel de l’élément sélectionné. |
| Maj avec n’importe quelle touche fléchée | Sélectionnez plusieurs éléments dans une fenêtre ou sur le bureau, ou sélectionnez du texte dans un document. |
| Maj + Suppr | Supprimez l’élément sélectionné sans le déplacer dans la Corbeille au préalable. |
| Flèche droite | Ouvrez le menu suivant à droite ou ouvrez un sous-menu. |
| Flèche gauche | Ouvrez le menu suivant à gauche ou fermez un sous-menu. |
| Esc | Arrêtez ou quittez la tâche en cours. |
| PrtScn | Prenez une capture d’écran de tout votre écran et copiez-la dans le presse-papiers. Remarque Vous pouvez modifier ce raccourci pour qu’il ouvre également la capture d’écran, ce qui vous permet de modifier votre capture d’écran. Sélectionnez Démarrer > Paramètres > Options d’ergonomie > Clavier et activez l’option sous le Raccourci Impression écran . |
